There are two steps to add a file to a page:-
- Upload the file
- Add the file to the desired page
File cannot be larger than 1 MB, otherwise it will fail to upload
1) Upload the File
All files (i.e PDF, Word Doc etc) need to be uploaded under the Files Module before they can be added to a page.
- Go to Media > Files
- Select Add File

- Add Title
- Ensure ‘is Public’ is ticked to allow the file to be shared & visible on the website.
- Description is for internal use only – it will not display on the front end
- Choose File > Upload
- Submit Data
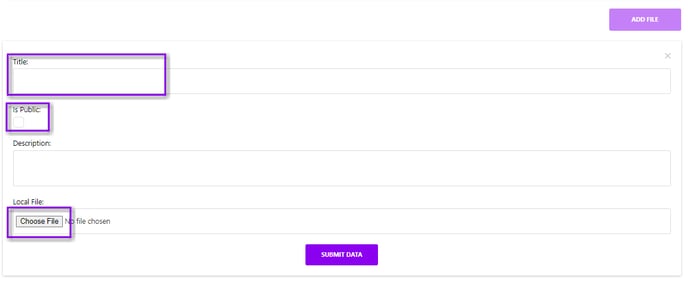
- Once uploaded, each file is given a unique URL. Click edit on a file to view this URL. The URLs can be used to link to a file in multiple ways e.g hyperlink text, CTAs etc.

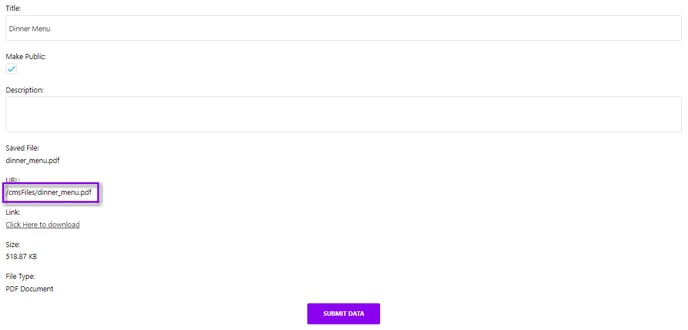
2) Add the File to the Page
Once the file has been uploaded, it must then be linked to the relevant content:-
- Select page to add file to
- Highlight the word or phrase to link the file to (e.g Read More, Click Here, Download Brochure)
- Click the Edit/Insert Link symbol
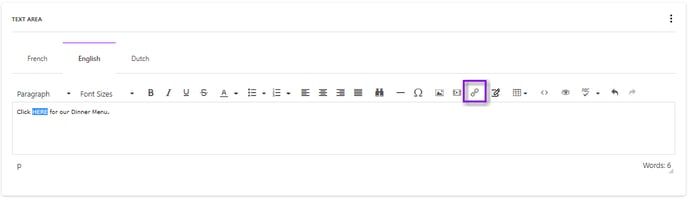
- Select the Link List dropdown. All the uploaded files are available at the bottom of the list in alphabetical order e.g FILE: FILE NAME
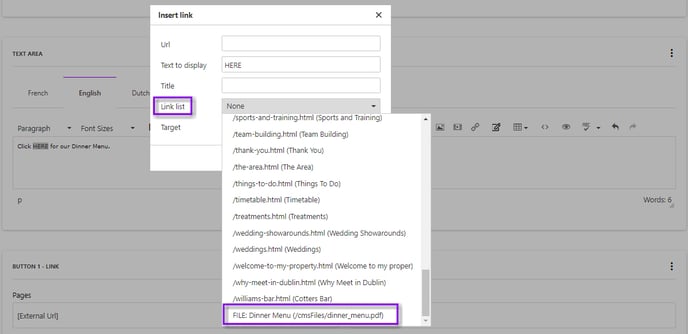
- Under TARGET, select OPEN IN NEW WINDOW. This is because PDFs do not have a navigation back to the website, and keeping the website open in another tab makes for a better user experience.
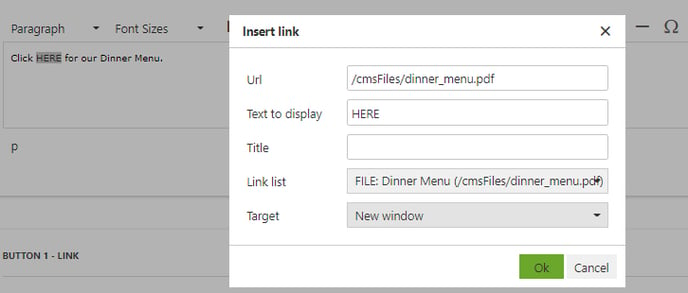
- Hit 'OK'
- Save Changes