*When you first choose your theme, placeholder images will show on the website. These are not viewable in the CMS. Once you add new images they will be replaced by the images you added.
There are 3 steps to add a gallery or banner to your website:-
- Create the Gallery/Banner
- Upload the image(s) to the Gallery/Banner
- Add Gallery/Banner to page
You will see 3 types of galleries created by default: Modules > Galleries
- Banner (type: Banner)
- Gallery Page (type Gallerypage)
- Inside Gallery (type: Insidegallery)

To view required dimensions for each, click on Edit > Gallery Settings
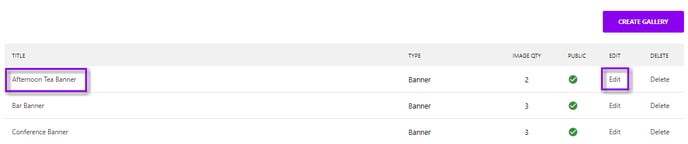

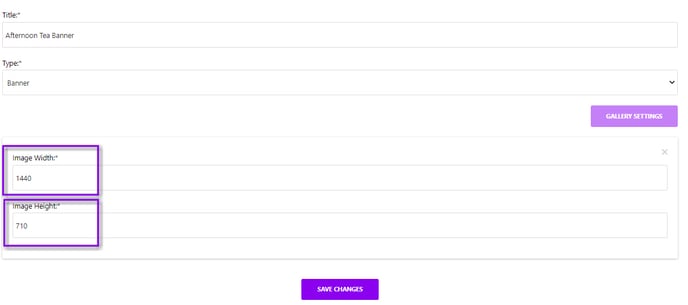
1) Create the Gallery/Banner
- Go to Modules > Galleries
- Select Create Gallery

- Fill out the required information:-
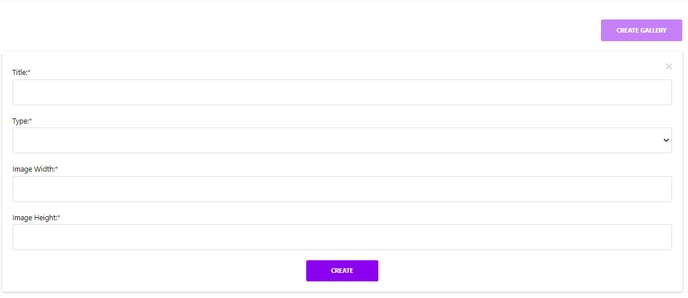
- Title: Title for gallery for internal use only
- Type:
- Insidegallery: A gallery that is to be added to inside pages
- Banner: Homepage or inside page banner
- Gallerypage: For the main gallery page
- Image Width & Height: Correct dimensions are to be added depending on type
Note: If the dimensions are incorrect, the image will not display correctly on the front end. Dimensions vary for each CMS. - Create
2) Upload the image(s) to the Gallery/Banner
- Edit your gallery/banner of choice
- Ensure your image is the correct dimensions and has been compressed. There are many free online tools to assist with resizing & compressing images.
- Don't have symbols or capital letters in the name of the image you are adding
- To double check the dimensions required for the image, select Gallery Settings
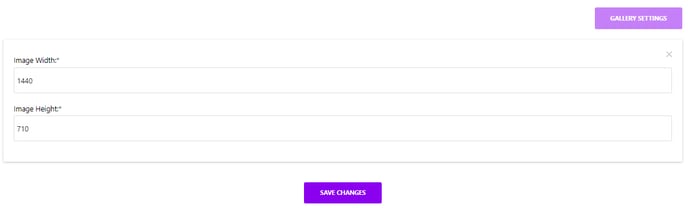
- Don't have symbols or capital letters in the name of the image you are adding
- Select Upload an Image and choose your image to upload
- The uploaded image will appear under Images.
- Choose what images to display or not by marking them public (green tick) or not public (red X)

3) Add Gallery/Banner to page
- Select the required page and go to Primary Section or Gallery Section
- Choose the gallery type from the dropdown menu under the item you'd like to add/change (i.e Banner, GalleryPage etc)
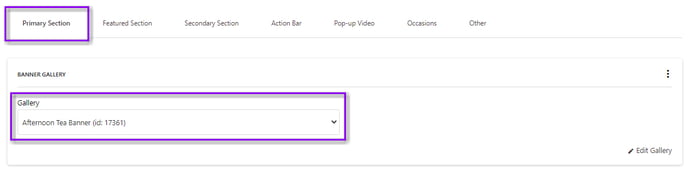
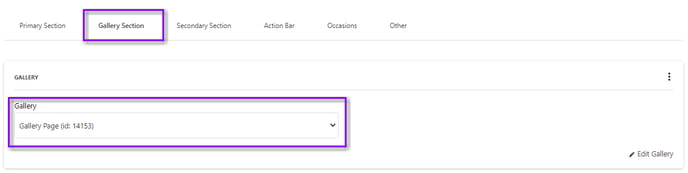
- Save Changes