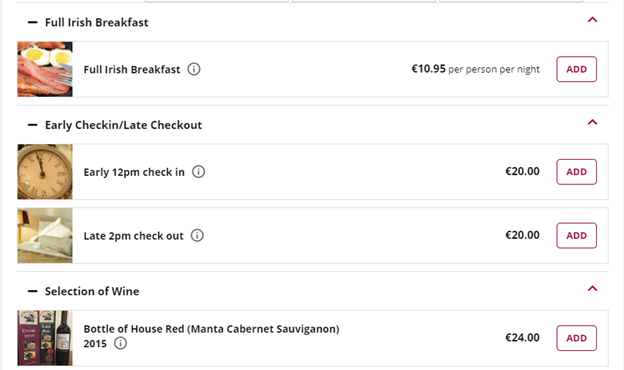To learn more about Enhancements, check out our short 15 minute Level Up session here.
Create an Enhancement Category
*You must create an enhancement category/categories before you create the individual enhancements*
- Add new enhancement category
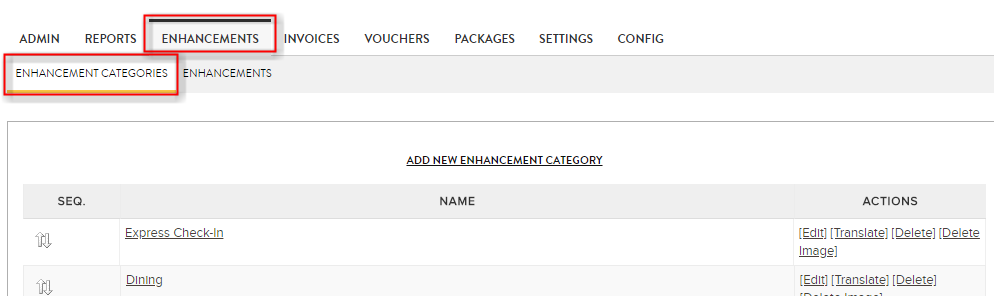
- Enter name of enhancement category
- Enter short description of the enhancement category
- Always expand means the category will be open on default on the booking engine. If left unticked the user can expand to see the details.
- Check the boxes for the rateplans you want the enhancements to show up on
- Check the room types you want the enhancements to appear on
- Upload an image to make the category more enticing
- Insert the sell sequence. This controls the order the enhancement categories will be displayed on.
Create an Enhancement
Once the category is created you can set up the individual enhancements.
- From the drop down list choose the relevant enhancement category
- Enter the name of the enhancement
- Enter the description of the enhancement, should be enticing to the guest
- Email description - Text in this field will appear on the Booking Confirmation only. It will not appear on your website.
- Enter the price of the product/service
- Show per person message - Tick this box to add the message 'Per Person' after the price of the enhancement, if the pricing is dependant on the number of guests.
- Show price - Tick this to not show the price of the enhancement, this item is for use when the enhancement is a zero value
- Notification Email: Enter email address to be cc'd (you might want to notify the spa manager when a spa enhancement is purchased). Can be left blank all enhancements are automatically included on reservation email.
- Limit booking days prior to arrival - To allow hotel notice to organise wine, spa diary etc may need to limit the enhancement booking to several days prior to arrival.
- Max to book - Controls the maximum number of enhancements that can be purchased with a booking. If 'No Limit' is selected, this will allow up to 5 of this enhancement to be purchased.
- Link to no. of occupants/nights - Eg Dinner could be linked to the number of occupants and number of nights so the booking will automatically add on dinner based on the number of adults and nights staying
- Upload an image to make the category more enticing
- Insert the sell sequence. This controls the order the enhancement will appear in within the category, you can also drag & drop these from the overview screen.
- Time related enhancement - If the enhancement is time related e.g. dinner reservations or spa then tick the box. First time is opening time of restaurant/spa and second time is last reservation option. Time step is the interval between reservations.
- Show departure day - Show the enhancement as bookable on the day of departure e.g. room service breakfast
- Insert dates the enhancements is valid for and choose the days of the week the enhancement should run on.
- Click create to save