Go to https://ads.google.com and log in with your Google credentials.
You will land in the billing & payments section of your Google Ads account.
Download recent invoices
The current month and the last 2 months are shown on the first screen in the transactions box. Click on the download button next to the month to download your invoice. Please note that the invoices for the current month are issued between the 1st and the 5th of the following month.
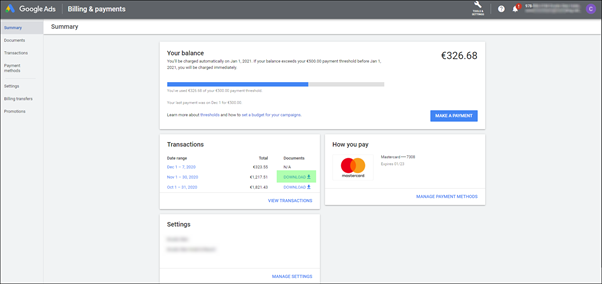
Fix a declined payment method to restart your ads
On the summary screen, click Make Payment
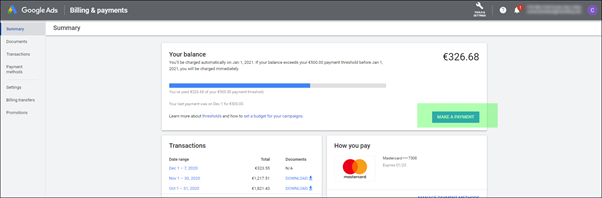
In the pop-up, you can choose to settle the amount with an existing payment method or add a new credit card specifically to pay the outstanding amount. Specify the amount you’d like to pay (either the outstanding balance or an amount of your choice – generally, if your ads are suspended due to an outstanding amount, you will need to pay off the full amount to get your ads back live).
Click Make a Payment > Google will confirm in real-time whether the transaction has gone through. With PSD2 security rolling out, you may also be asked for a verification code from your bank.
Next, choose Payment Methods in the left sidebar menu or Manage Payment Methods in the How You Pay box
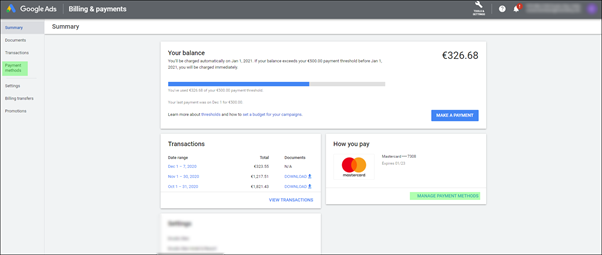
Click "Fix" for the credit card you'd like to re-instate. Please note that even if you've paid off any outstanding amounts, your ads won't go live until the payment method is fixed as running ads requires both a cleared balance and a valid payment method for future charges.
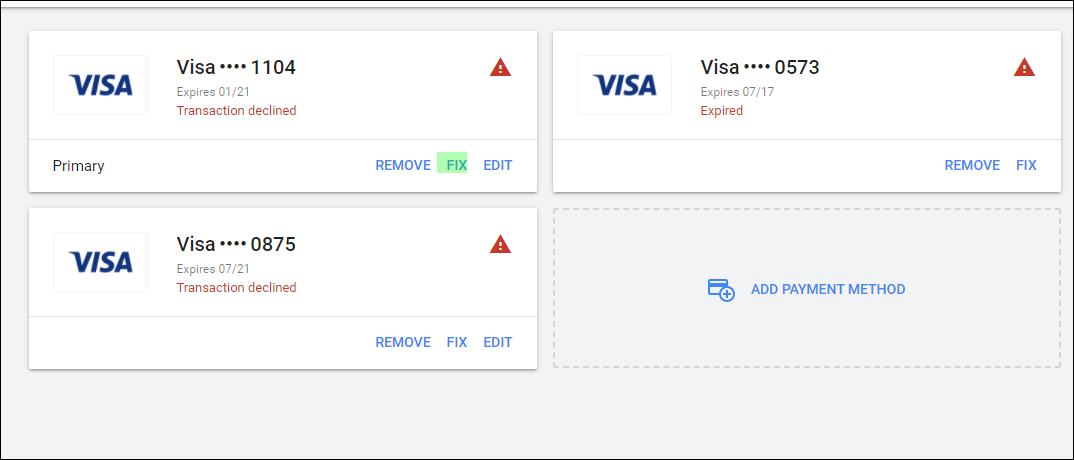
Download older invoices
Choose Documents in the left side bar navigation. This will show all historic invoices and statements on the account.
To download a single invoice, click on Download on the right for the month you need. To download multiple invoices, use the tick boxes on the left to select the ones you need and then click on Download Selected to download.
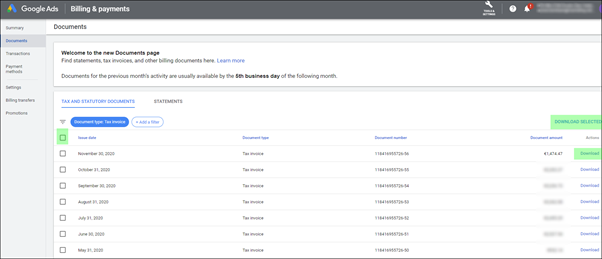
See transactions for the current month
Click on View Transactions in the Transactions box to get to the breakdown of the detailed transaction.
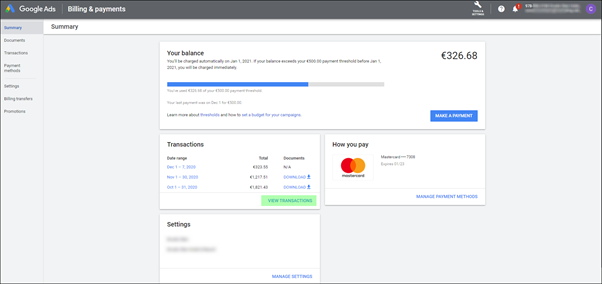
The top of the table will show the current month’s transactions. A detailed Excel doc with each line item can be downloaded by using the arrow at the top right of the table. This is also available for previous months.
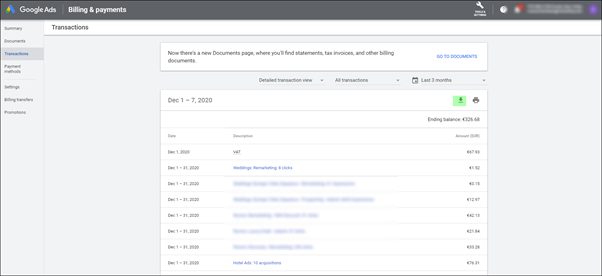
Update your payment details for ongoing billing
Choose Payment Methods in the left sidebar menu or Manage Payment Methods in the How You Pay box
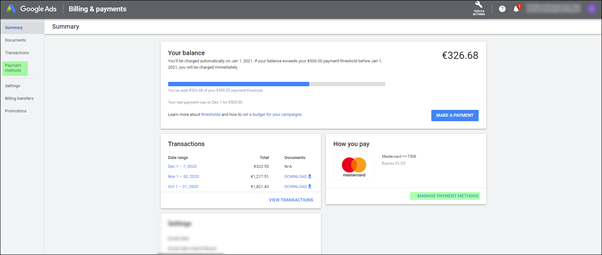
Choose Add a payment method.
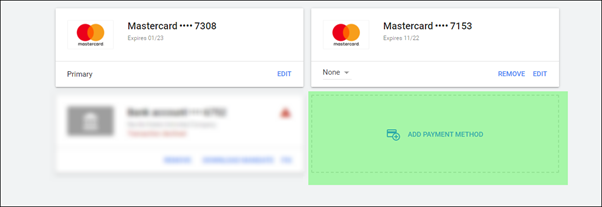
You can add a credit card or direct debit. Please note that for DD your bank account will need to be verified and it will take a few days to do so. Follow the steps in the platform to verify your account.
To make sure your new payment method is used for future payments, change the drop down at the bottom left of your new payment method to primary to designate as the primary future payment method or back up to designate it as the secondary payment method in case the primary method fails.
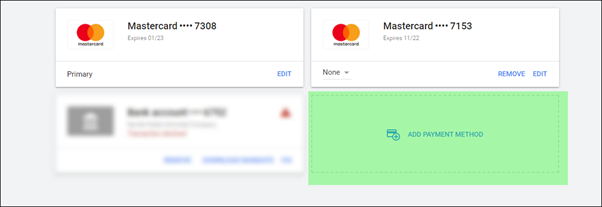
Make a once-off payment to clear an outstanding balance
On the summary screen, click Make Payment
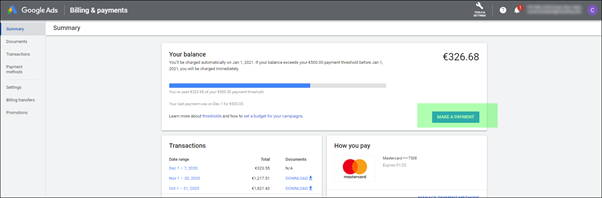
In the pop-up, you can choose to settle the amount with an existing payment method or add a new credit card specifically to pay the outstanding amount. Specify the amount you’d like to pay (either the outstanding balance or an amount of your choice – generally, if your ads are suspended due to an outstanding amount, you will need to pay off the full amount to get your ads back live).
Click Make a Payment > Google will confirm in real-time whether the transaction has gone through. With PSD2 security rolling out, you may also be asked for a verification code from your bank.
Please note, Google bills on a threshold basis, not monthly. For more information on payment thresholds and why your card may get charged multiple times a month, please see this article: https://support.netaffinity.com/hc/en-us/articles/360026639194-Google-Ads-Billing-Invoices